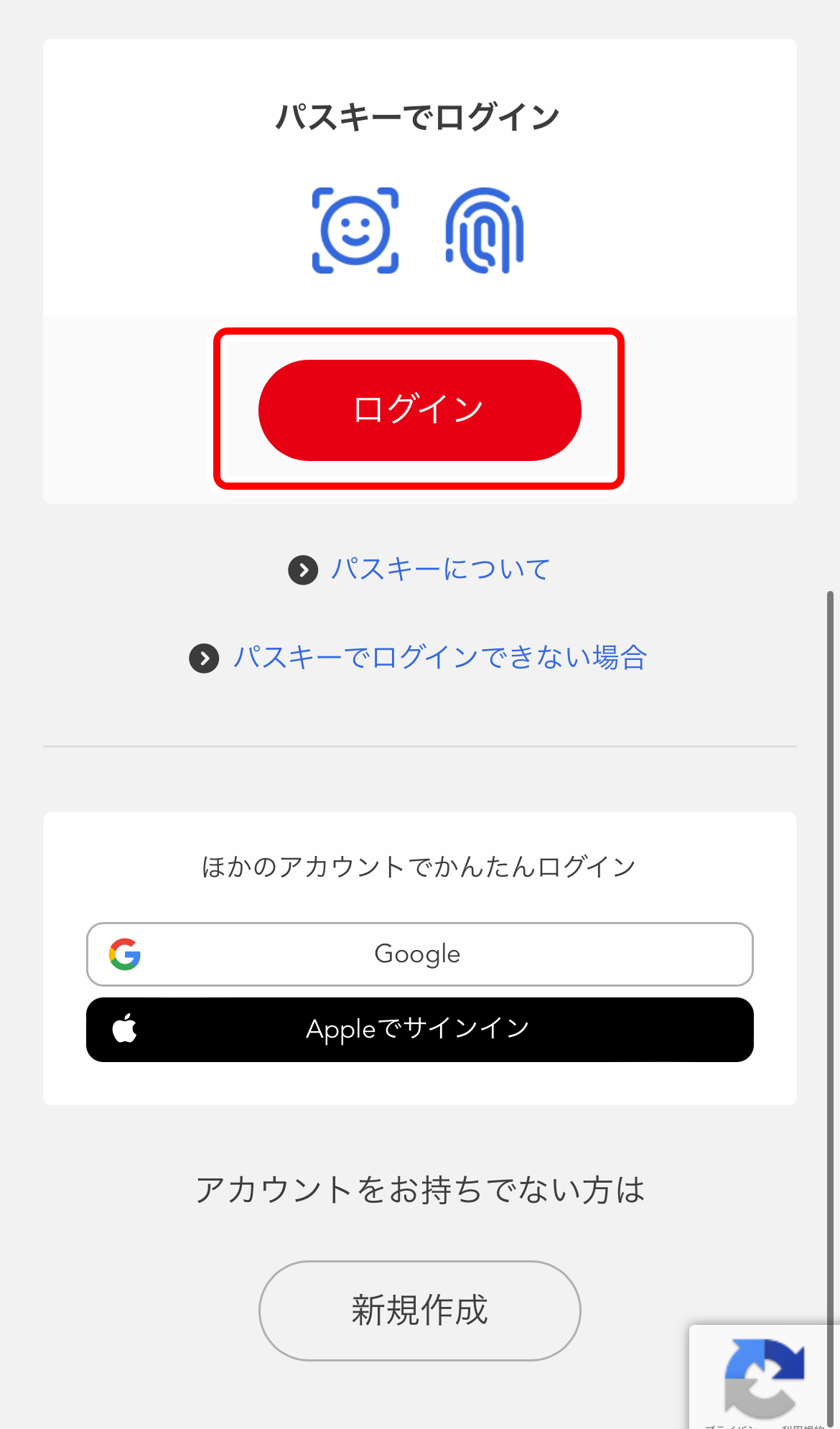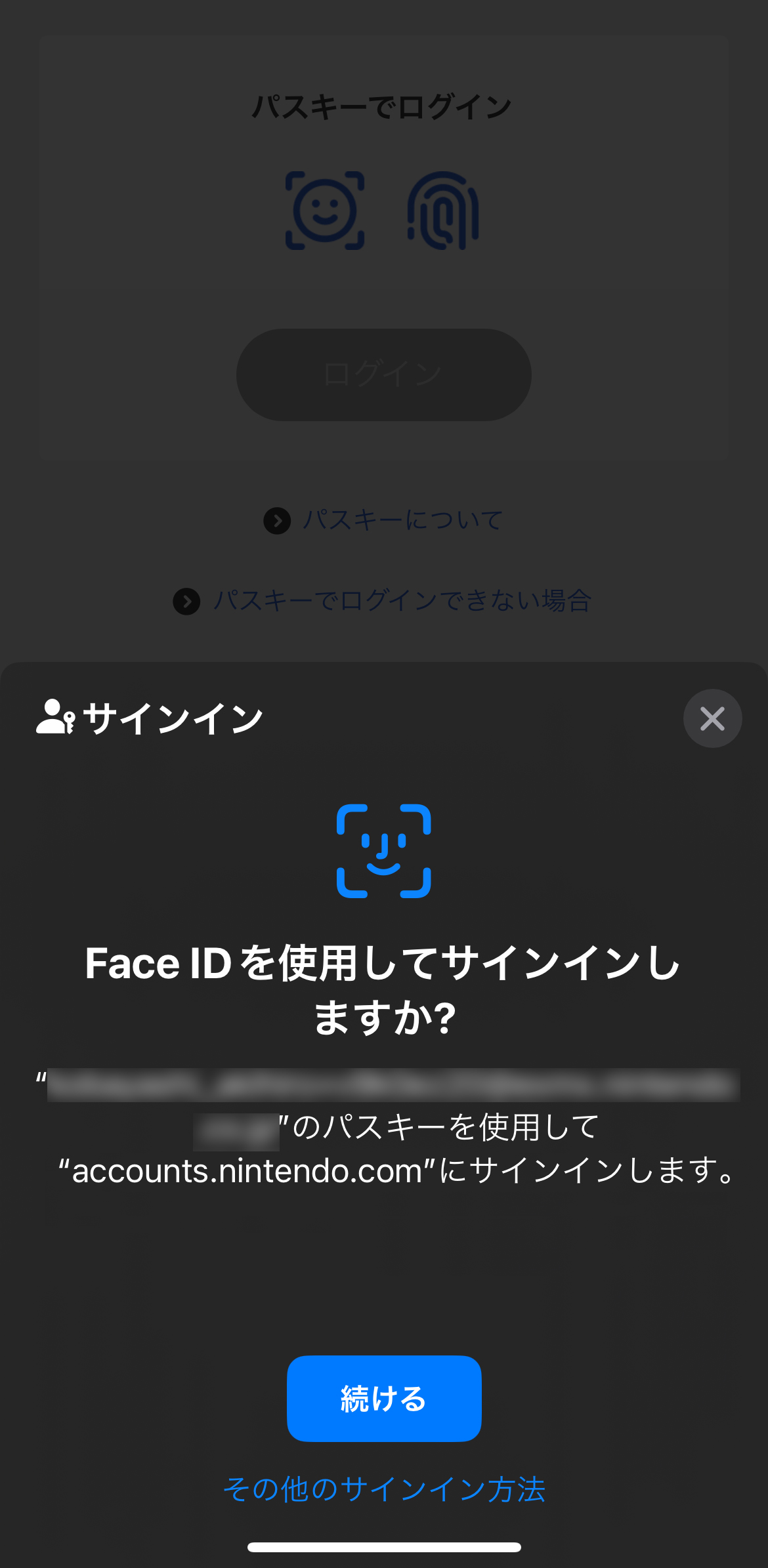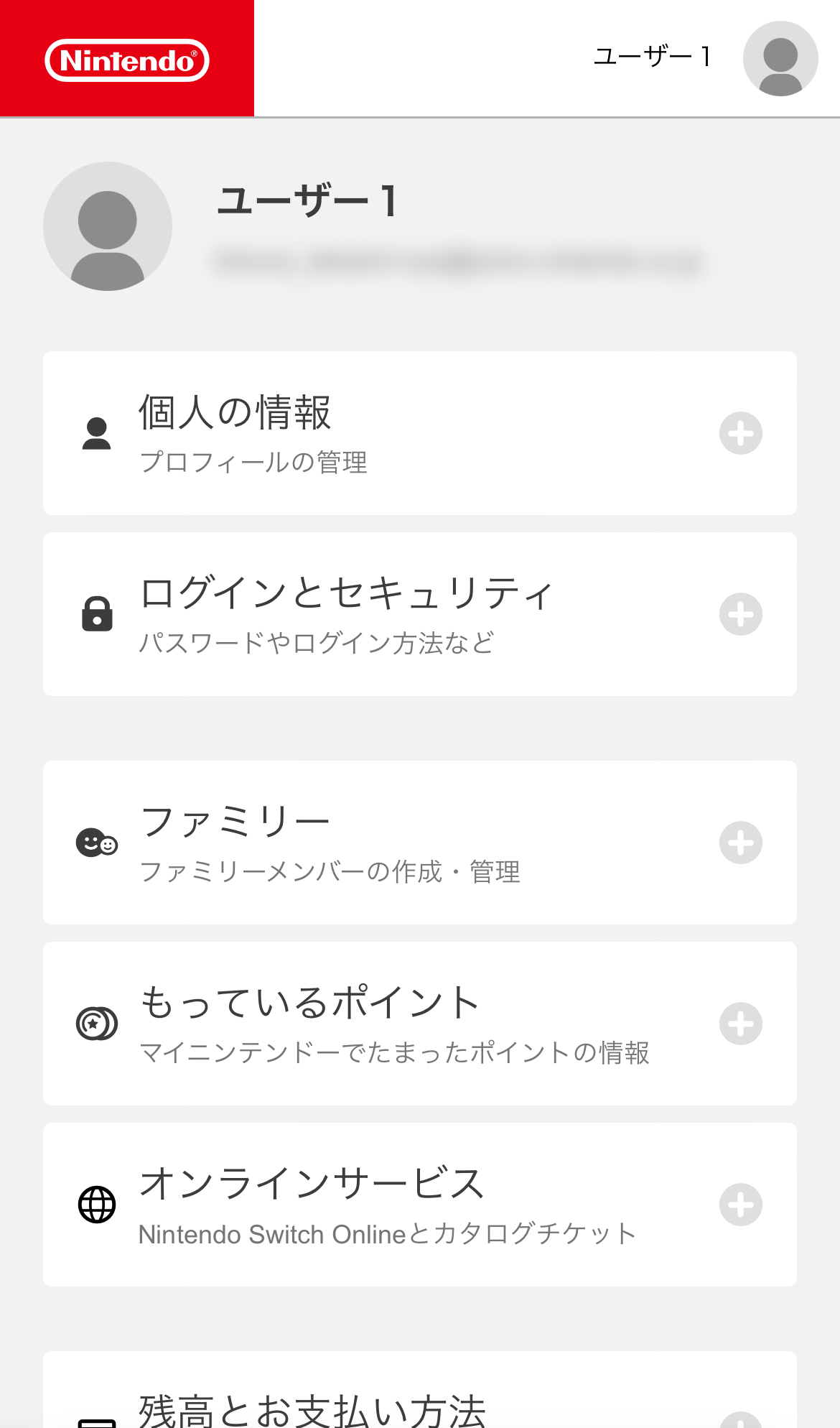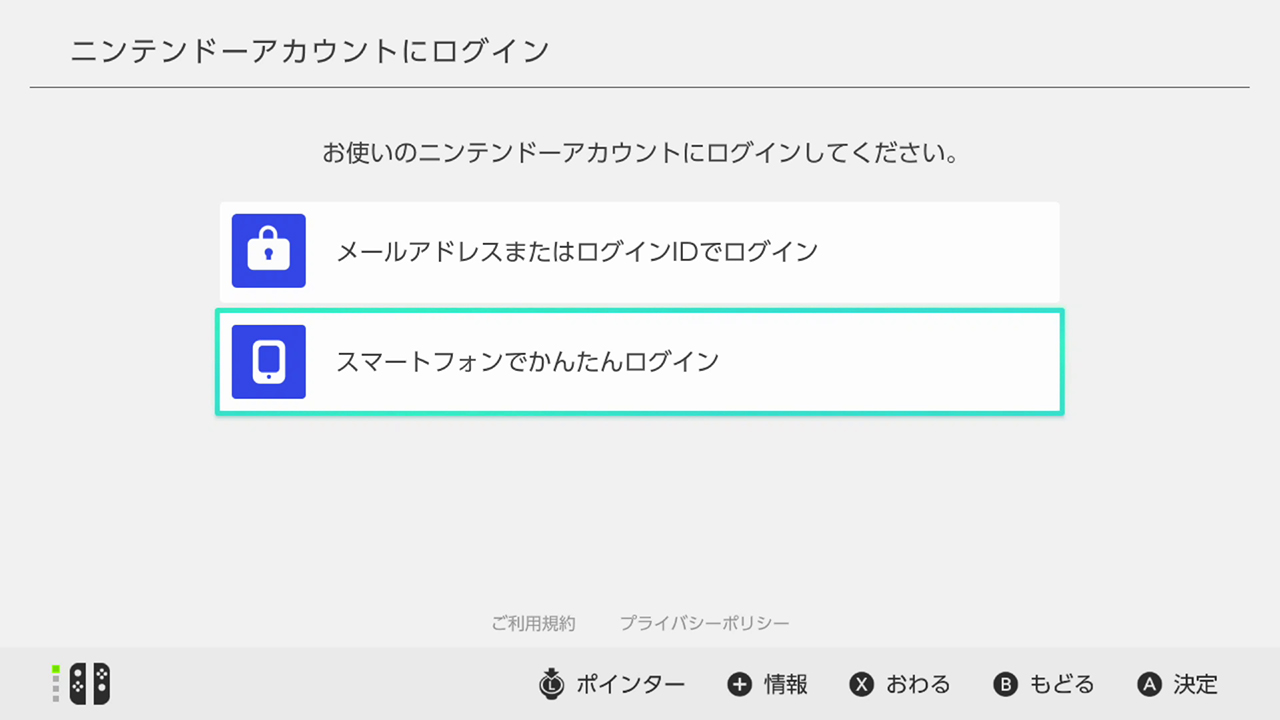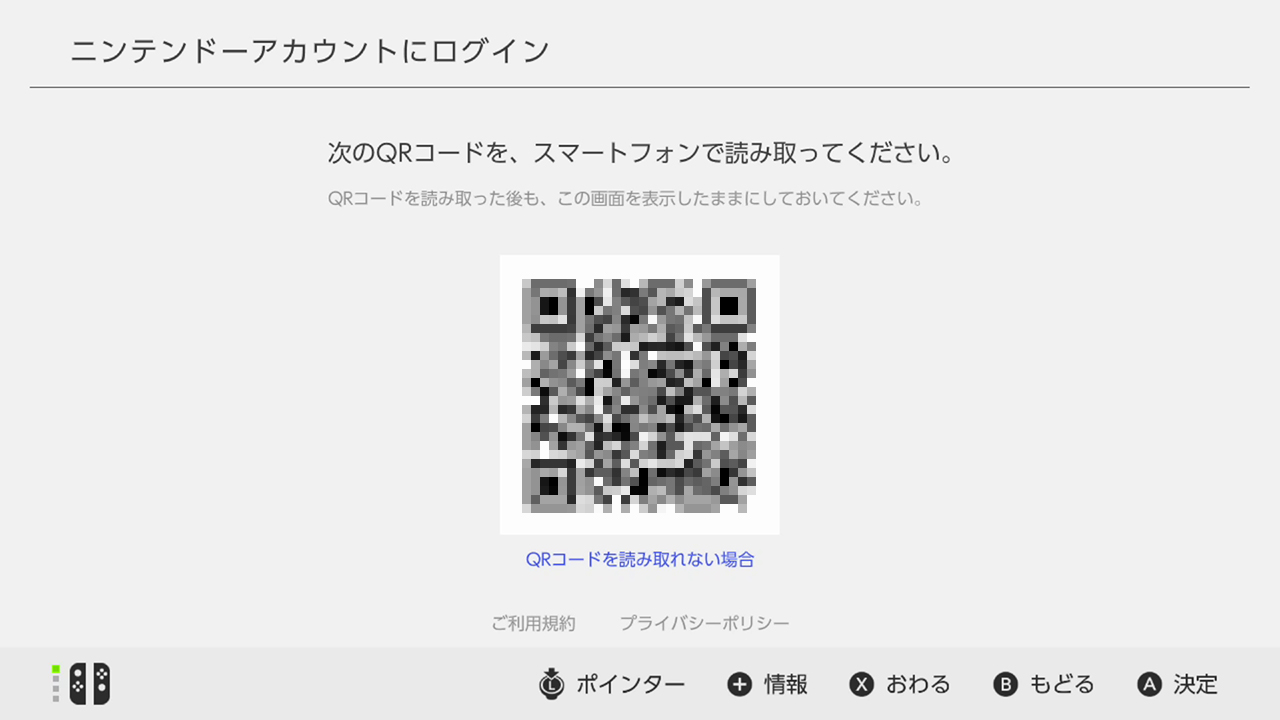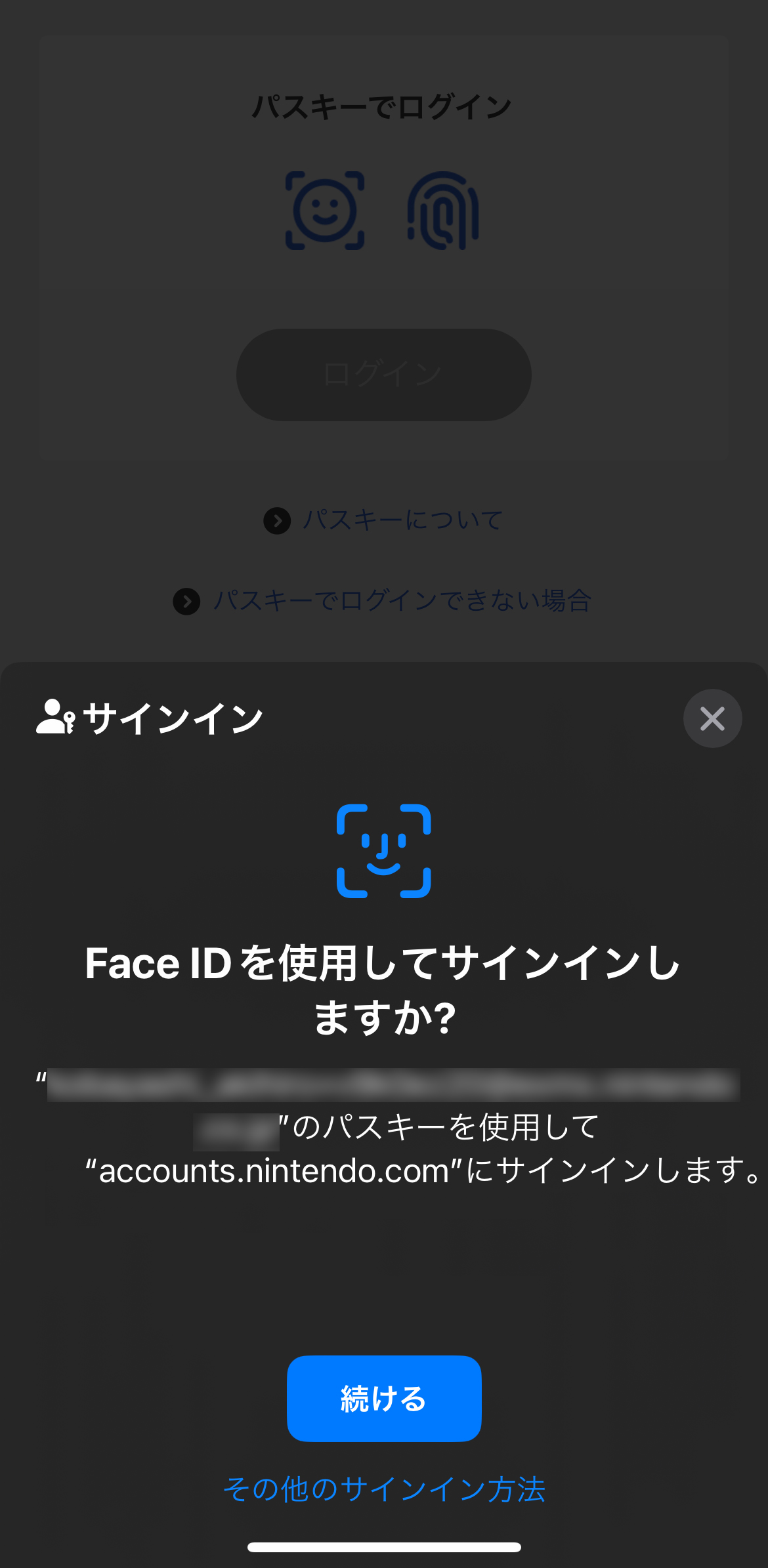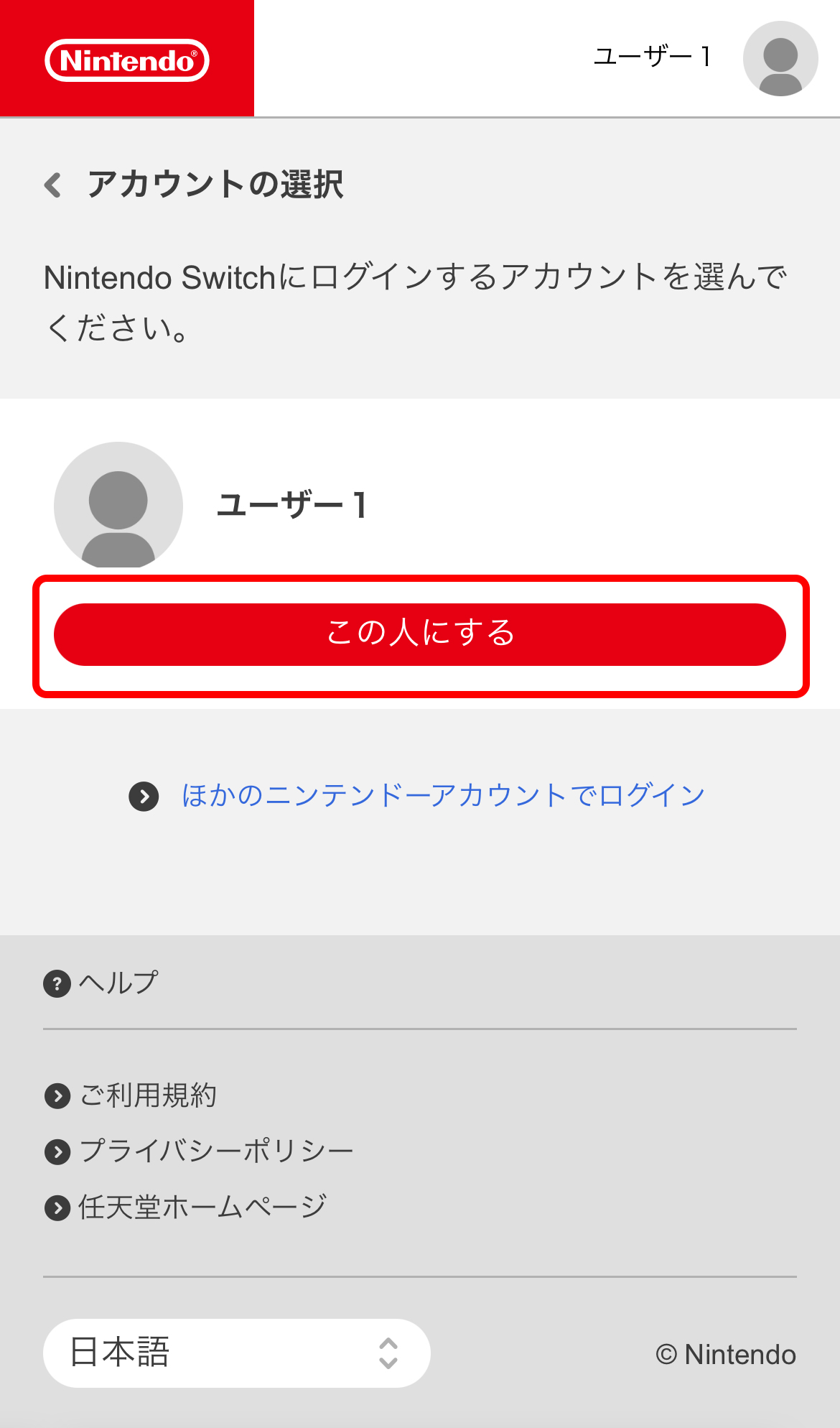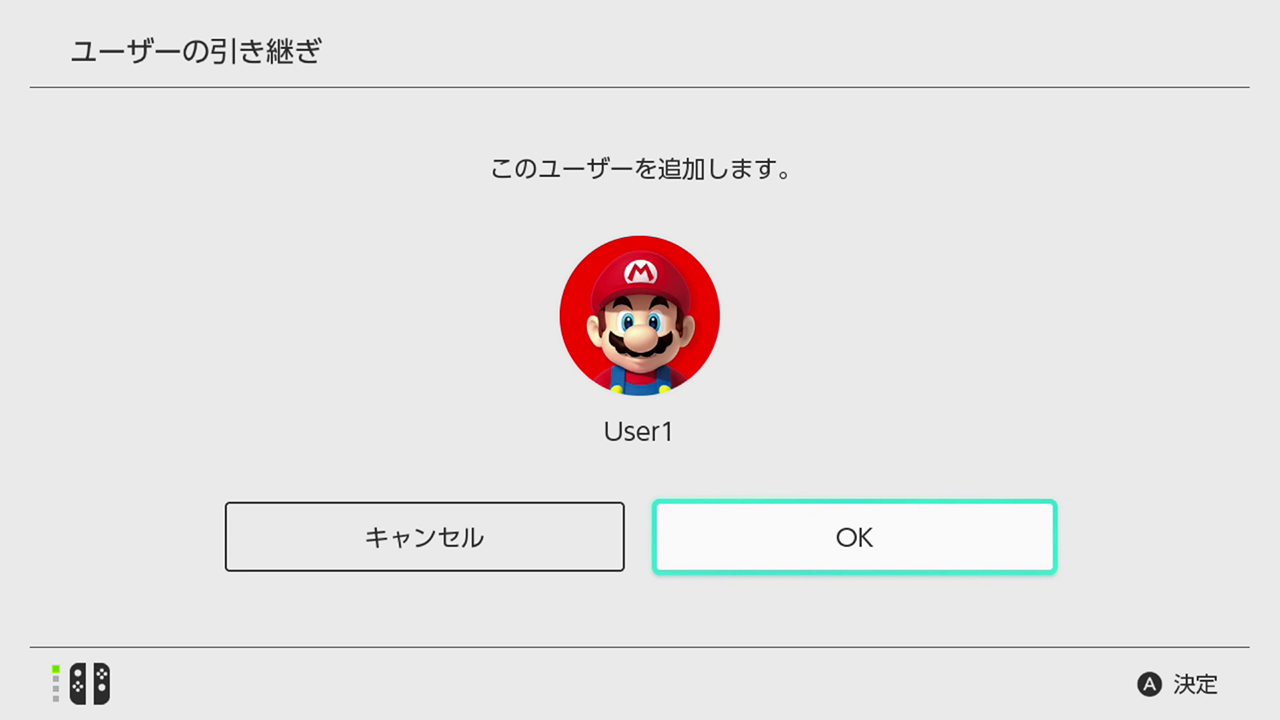パスキー
ニンテンドーアカウントのログインや各種サービスのアカウント再認証時には、パスワードの代わりに「パスキー」と呼ばれる仕組みを利用することができます。パスワードや二段階認証に比べて、より簡単、安全ですので、設定することをおすすめします。

パスキーとは
「パスキー」とは、パスワードの代わりにアカウントの認証ができる仕組みです。
お手元のスマートフォンなどの機器にあらかじめ保存したお客様の認証情報を生体認証(指紋・顔)などで呼び出して、認証情報を基に生成したデータをニンテンドーアカウント側で照合することで認証します。
※生体情報は機器上の認証時にのみ使用され、サーバーには送信されません。
パスキーのメリット
パスワードを入力する必要がないので、ログインが簡単
専用の機器やアプリは不要※1
不正ログインの対策に有効※2
※1対象ブラウザーで利用可能です。くわしくは「パスキーを設定できる機器」をご確認ください。
※2パスキーはニンテンドーアカウント専用に作成されます。パスキーの内容を推測したり、ほかのサイトで利用したりすることはできないため、第三者による不正ログインの防止やフィッシング対策に有効です。
学校や勤務先の共用の機器だけでなく、他の人(家族を含む)と共用する機器にパスキーを設定しないでください。
その機器を操作できる人なら誰でも、パスキーが設定されているニンテンドーアカウントにログインできてしまう可能性があります。
パスキーの設定後も、メールアドレス(またはログインID)とパスワードを使って、ニンテンドーアカウントにログインができます。
パスキー設定後に既存のログイン方法でログインする場合は、セキュリティ保護のため、ニンテンドーアカウントに登録されているメールアドレス宛に届く、「認証コード」の入力も追加で必要になります。二段階認証を設定している場合は、二段階認証の「認証コード」でも代用可能です。
パスキーを設定できる機器
機器 |
OSバージョン |
ブラウザー |
|---|---|---|
iPhone |
iOS 16以上 |
Safari |
iPad |
iPadOS 16以上 |
Safari |
Mac(パソコン) |
macOS 13以上 |
Google Chrome |
Android搭載 |
Android 9以上 |
Google Chrome |
※上記のOS/ブラウザーの組み合わせのみ動作確認済みです。
パスキーの設定
パスキーを利用するには、機器側で準備をしたあとに、ニンテンドーアカウント側でパスキーの設定をします。
機器側の準備
iPhone/iPad/Macの場合
iCloudキーチェーンを使用する必要があります。設定方法についてくわしくは、Appleのサポートサイトをご覧ください。
ニンテンドーアカウント側の設定
-
1
ニンテンドーアカウントにログインします。
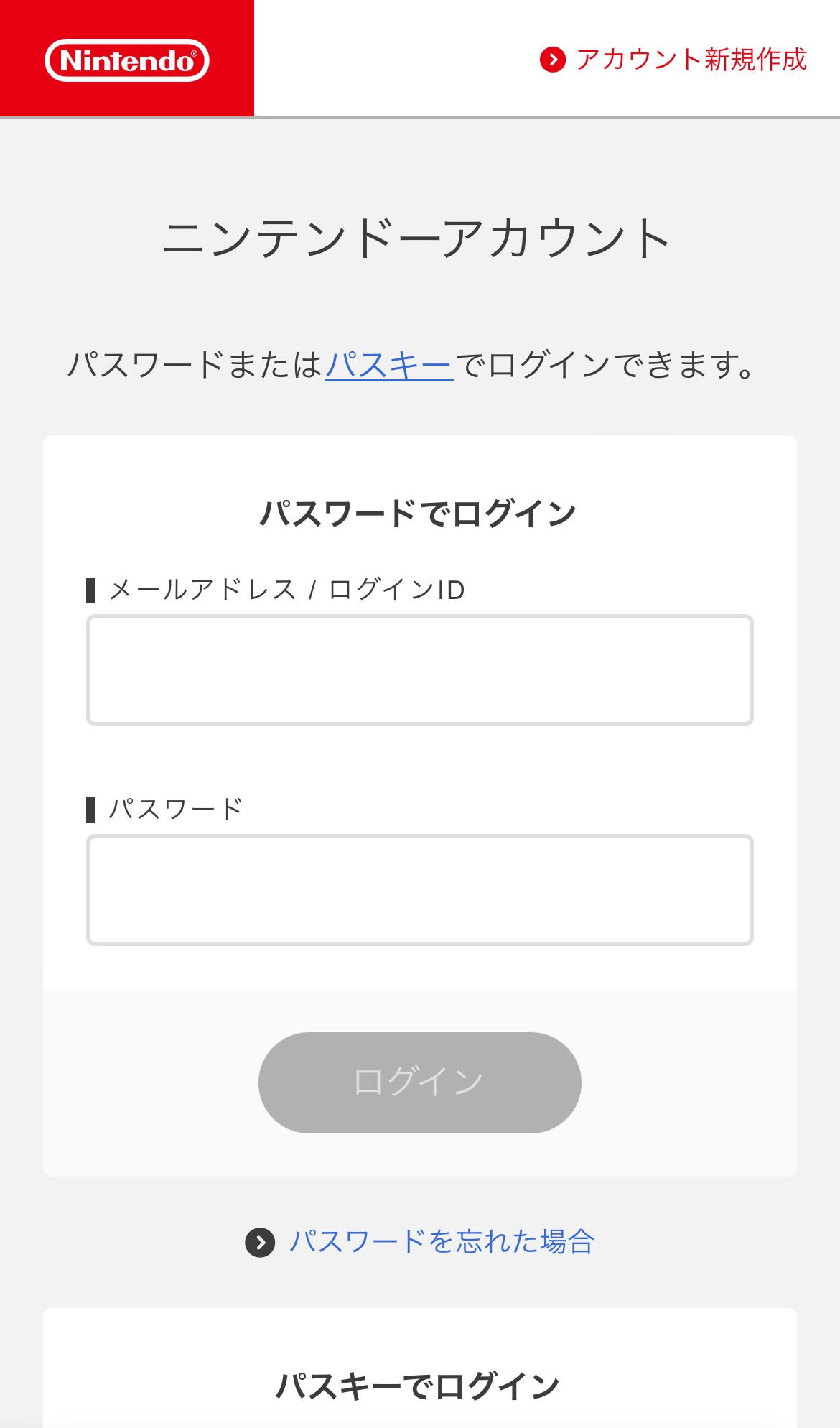
-
2
「ログインとセキュリティ」を選択します。
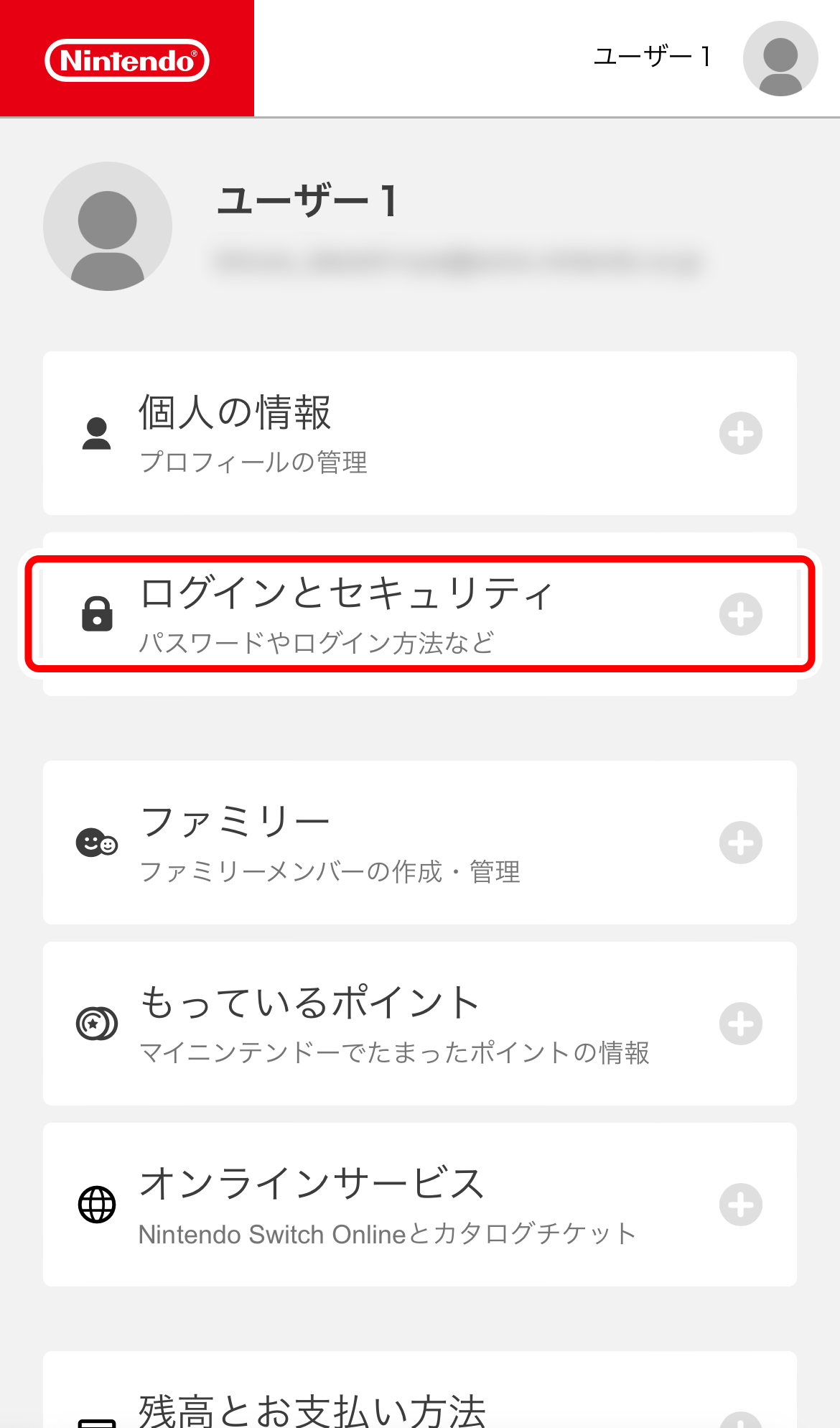
-
3
「パスキー」を選択します。
※パソコンで表示している場合は、「パスキー」の項目にある「変更する」を選択します。
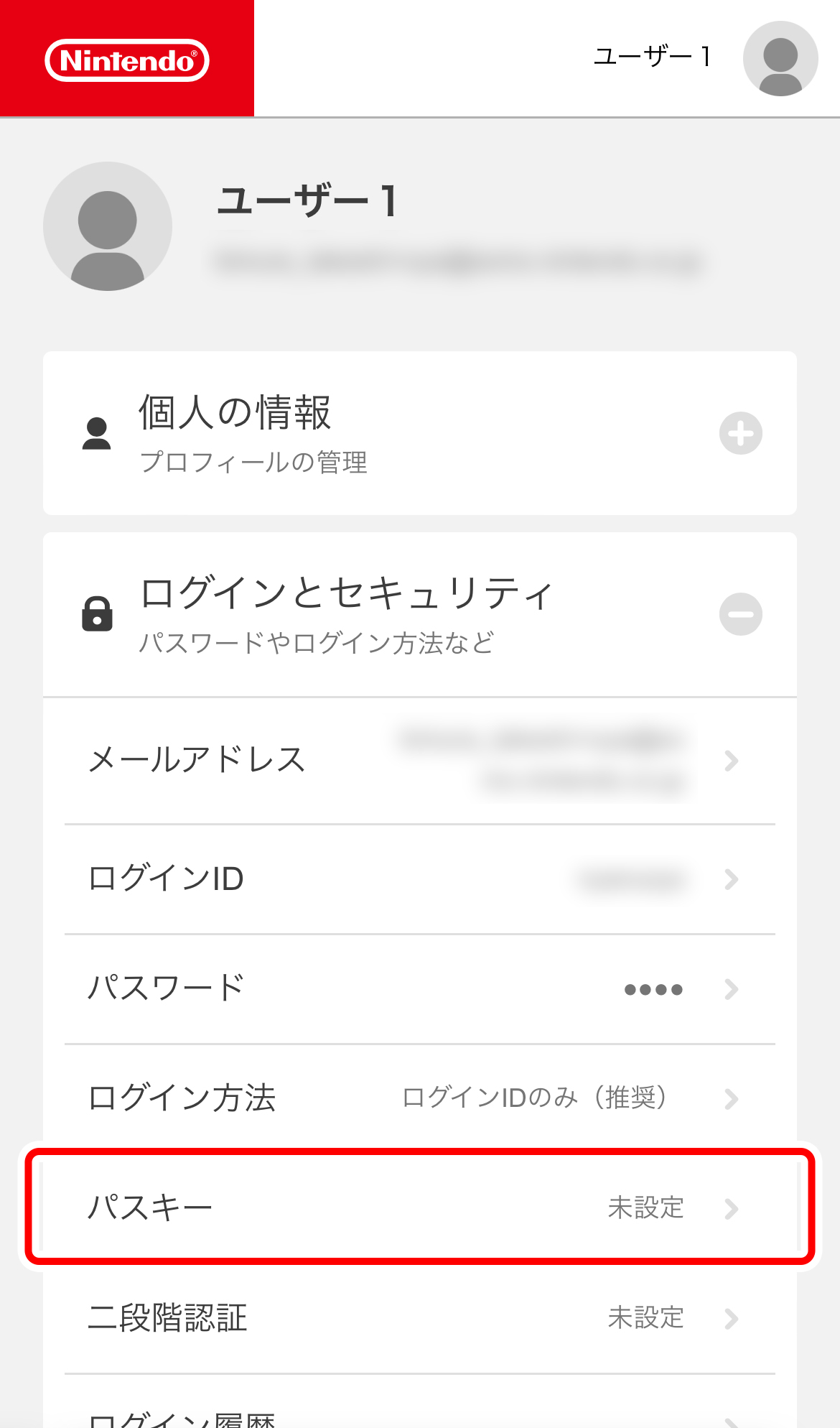
-
4
「新しくパスキーを設定」を選択します。
※選択後、本人確認のためパスワードと「認証コード(6 ケタの数字)」の入力が必要になる場合があります。「認証コード」は、ニンテンドーアカウントに登録したメールアドレス宛に届く「認証コード」を入力してください。
※二段階認証設定時は、二段階認証の「認証コード」を入力する画面が表示されます。
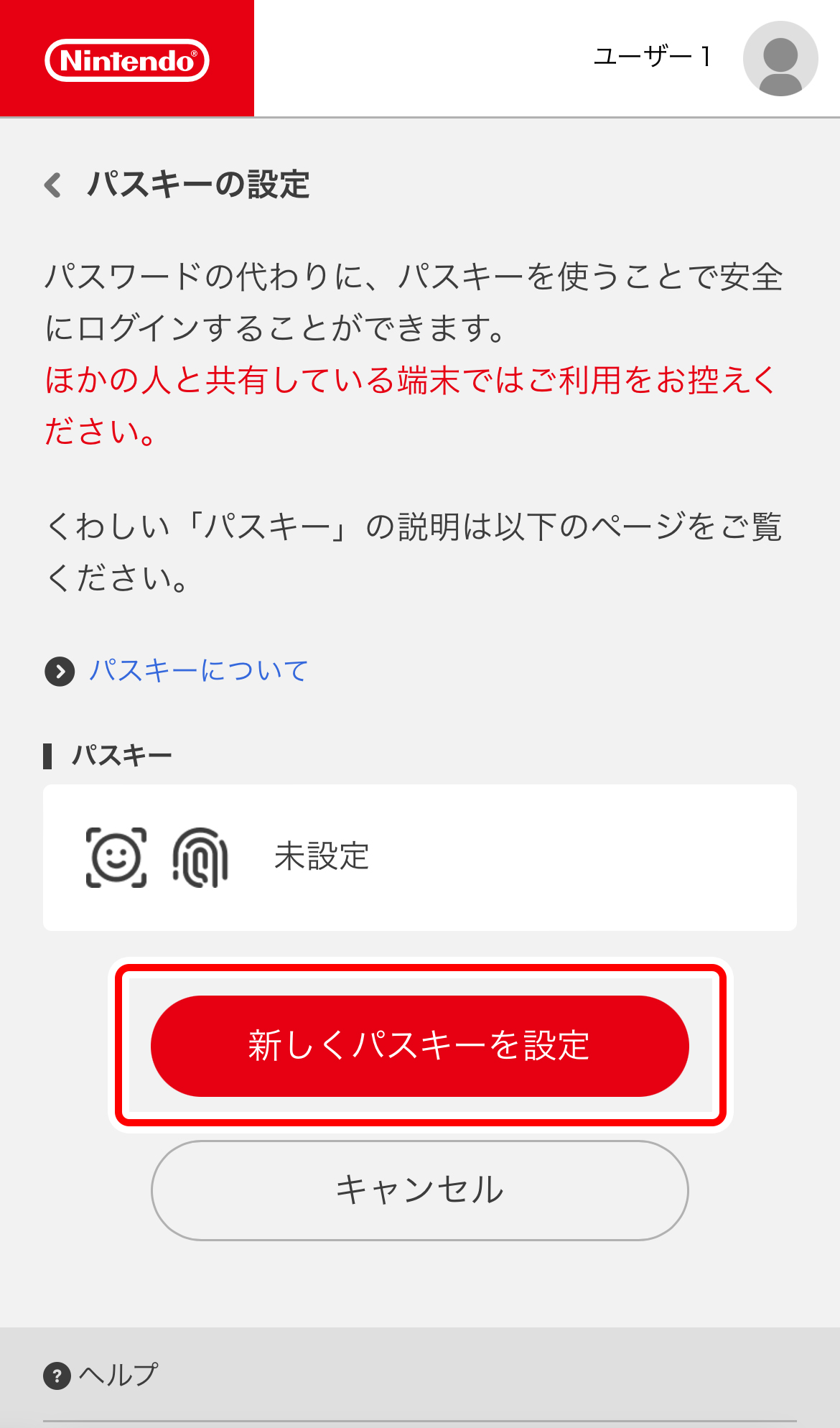
-
5
「設定する」を選択します。
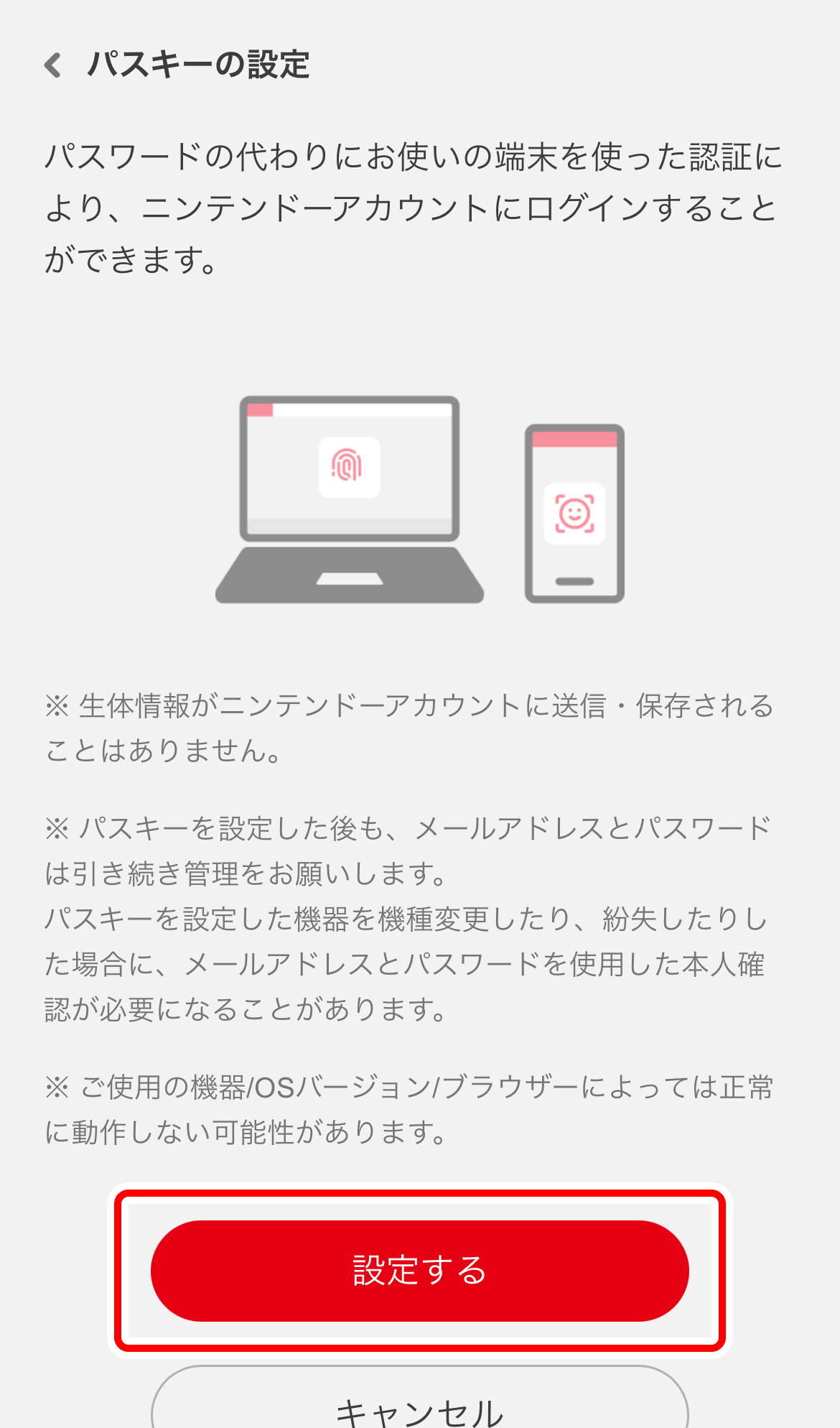
-
6
画面の案内に従って、お手元の機器の生体認証を行います。
※生体認証を設定していない機器では、画面のロックを解除するための認証(パスコード、PIN、パターンなど)を行ってください。
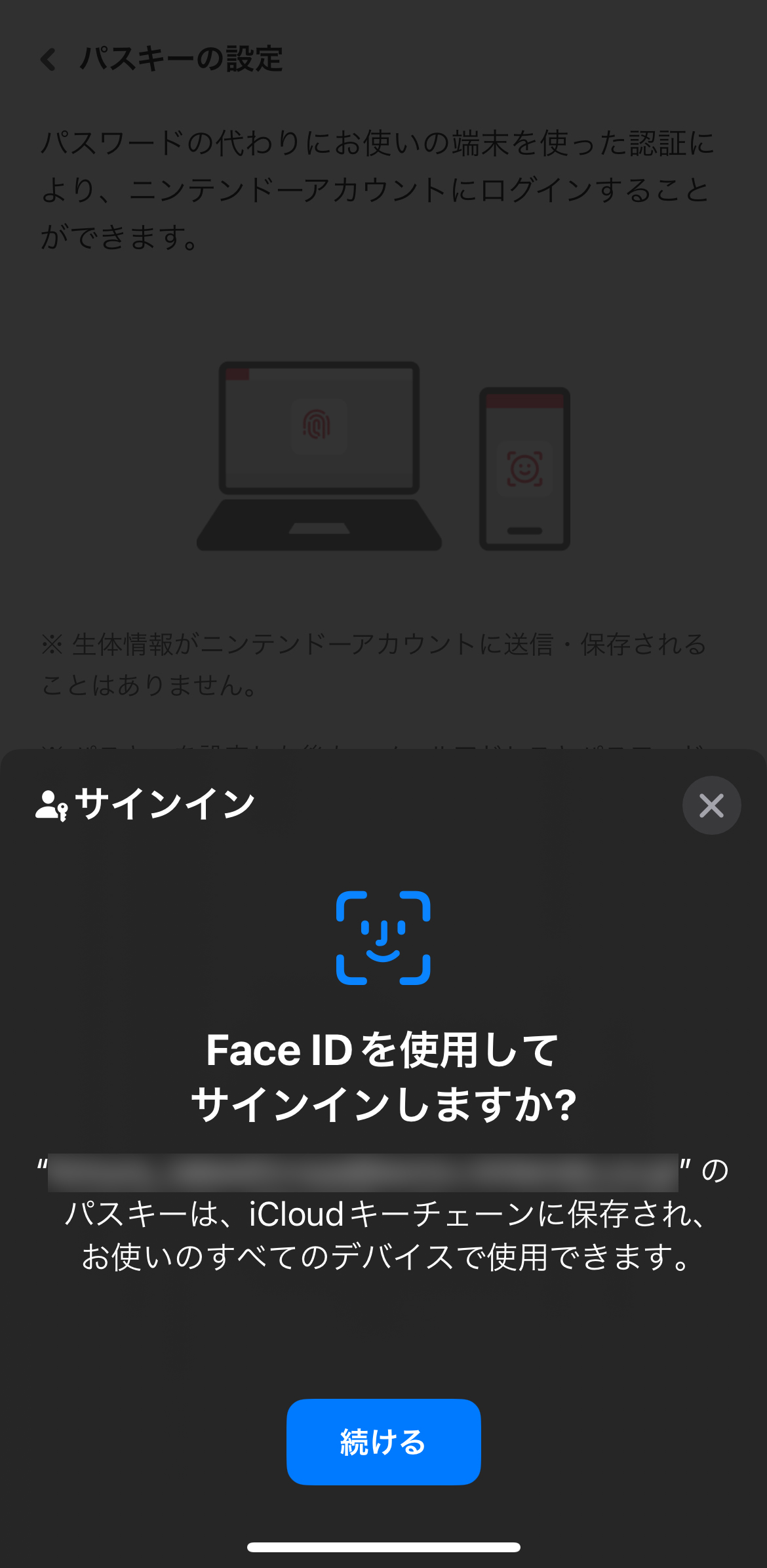
-
7
「以下のパスキーが設定されました。」と表示されると、パスキーの設定は完了です。
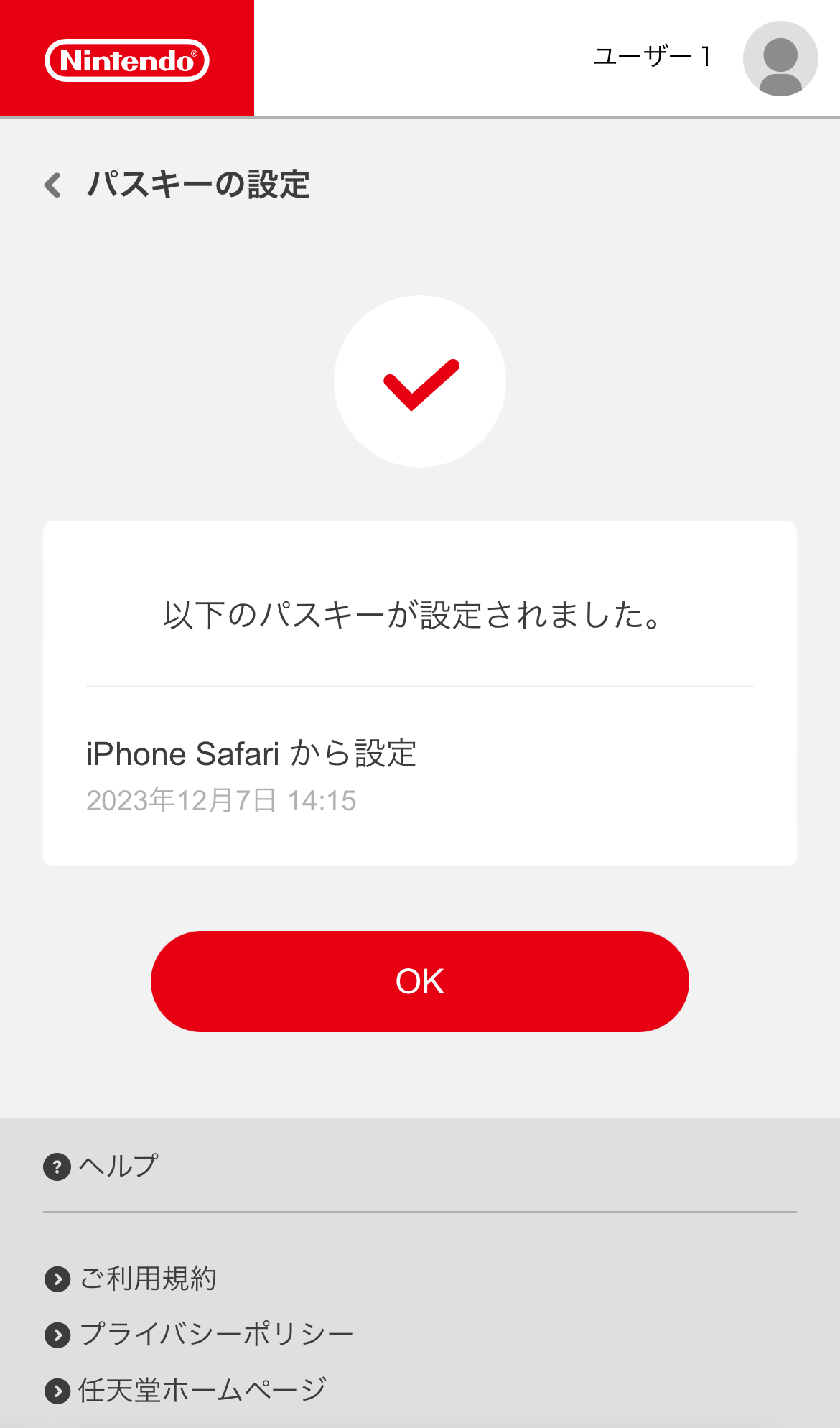
パスキーを設定すると、メールアドレス(またはログインID)とパスワードの入力は不要になりますが、パスキーを設定した機器を機種変更したり、紛失したりした場合に、メールアドレスとパスワードでのログインが必要になることがあります。お忘れにならないよう、十分ご注意ください。
パスキーを使ったログイン方法
パスキーを設定すると、次回のログイン(またはアカウント再認証)からは、パスキーによる認証が利用できるようになります。
パスキーの解除方法
ニンテンドーアカウントのパスキーを解除する必要が出てきた場合は、次の手順で解除してください。
iPhoneからAndroid、またはAndroidからiPhoneへの機種変更の場合、古いスマートフォンで設定したパスキーが、新しいスマートフォンで使えなくなる可能性があります。使えなかった場合は、古いスマートフォンのパスキーを解除したあとに、新しいスマートフォンで再設定してください。
-
1
ニンテンドーアカウントにログインします。
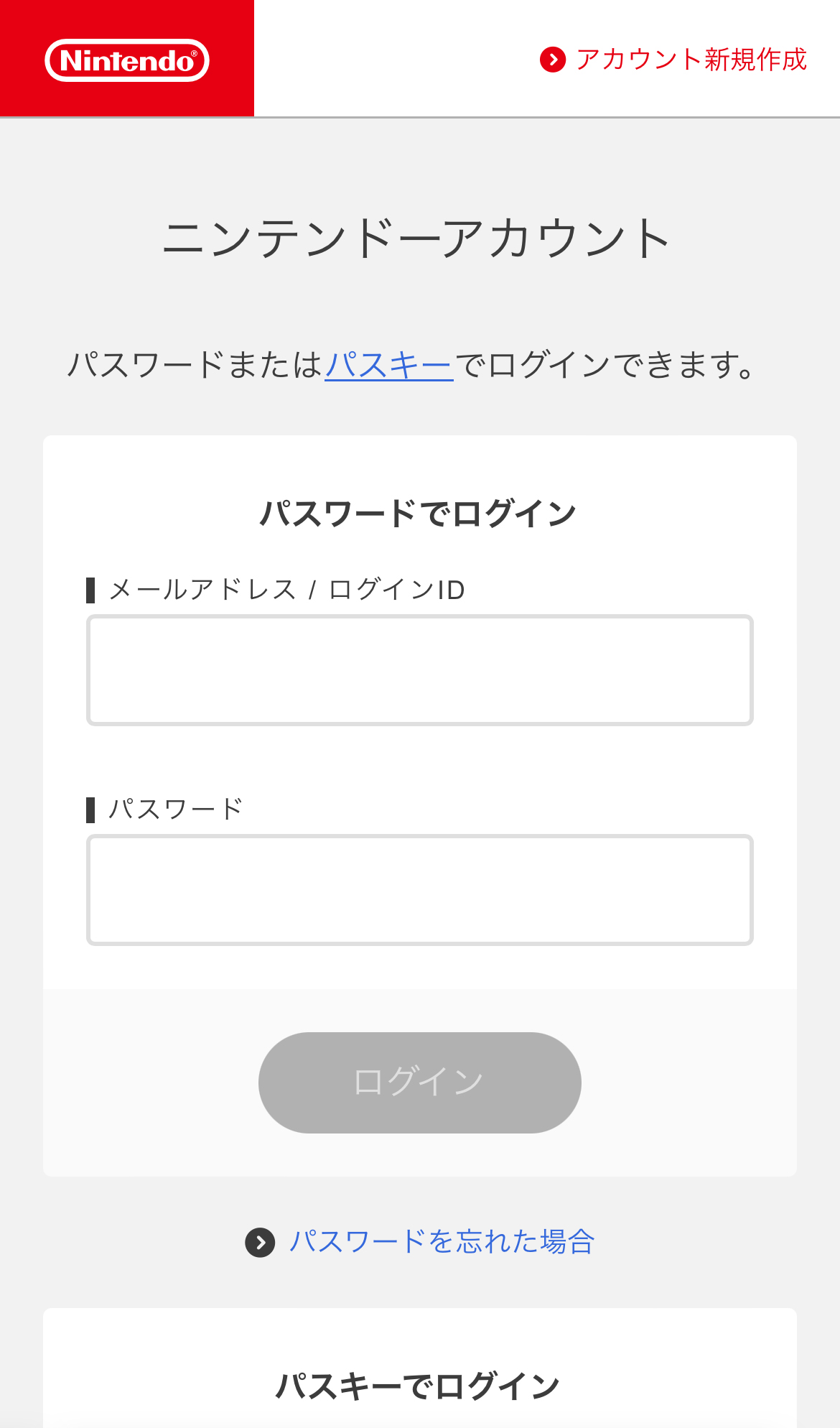
-
2
「ログインとセキュリティ」を選択します。
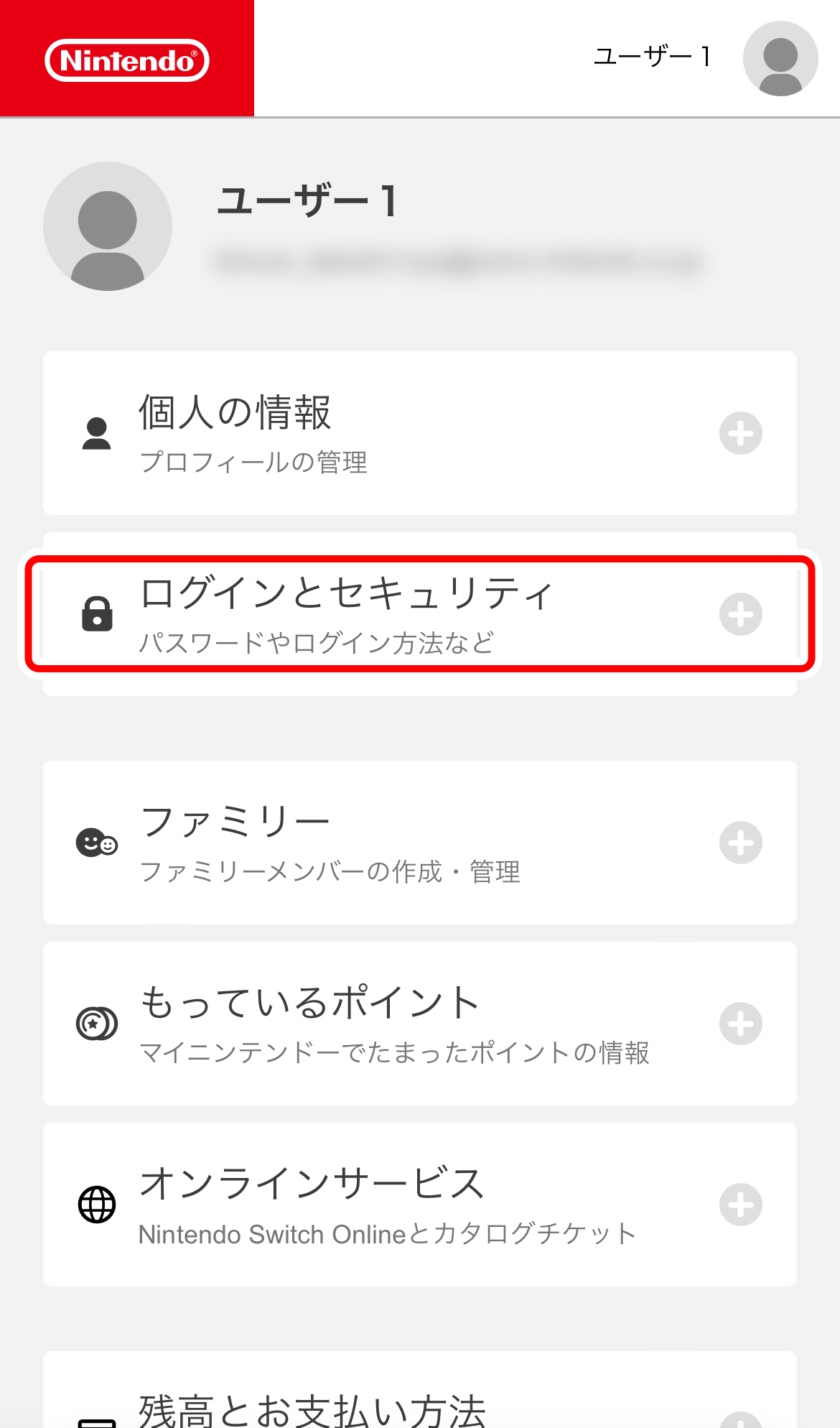
-
3
「パスキー」を選択します。
※パソコンで表示している場合は、「パスキー」の項目にある「変更する」を選択します。
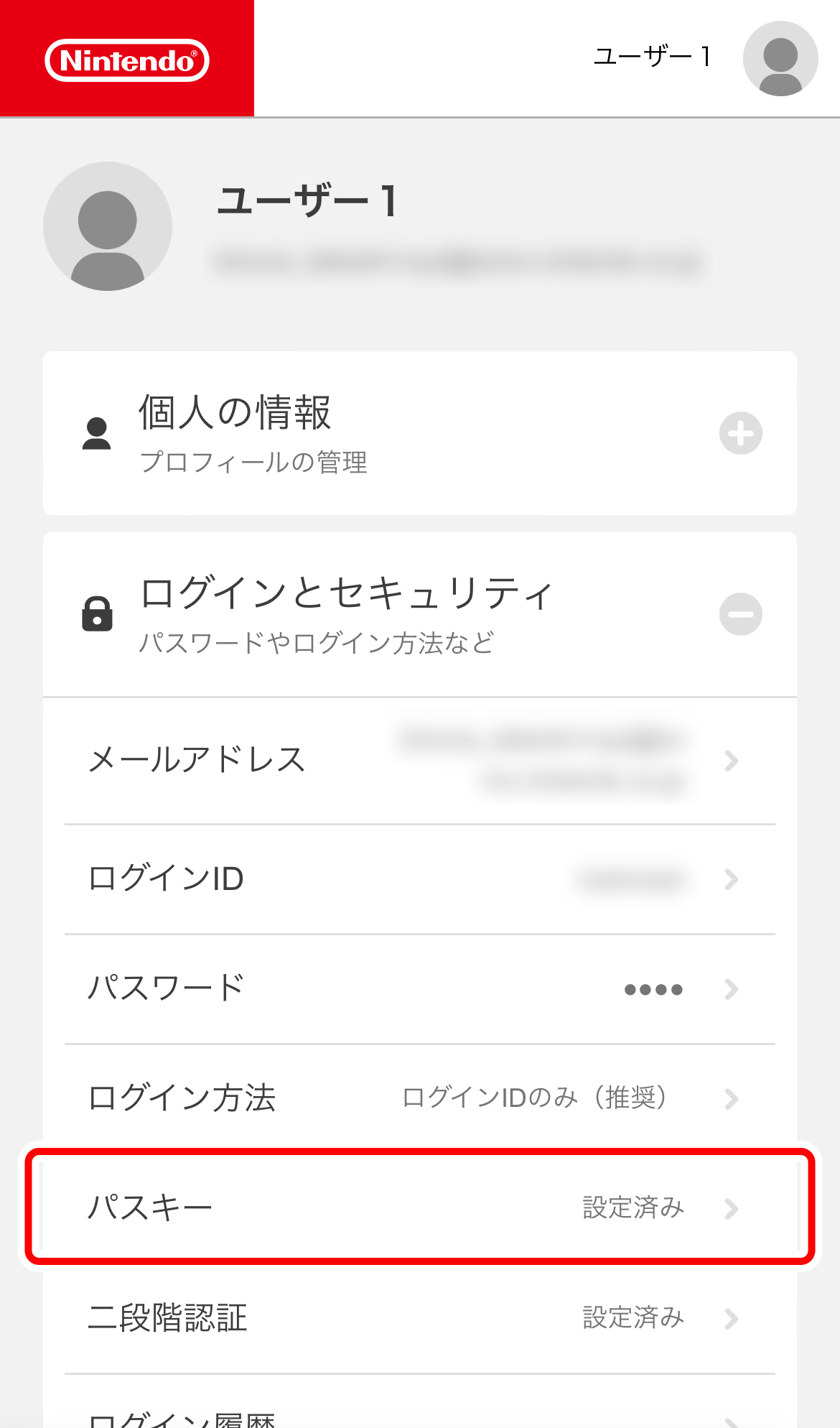
-
4
「設定済みパスキー」の項目の「解除」を選択します。
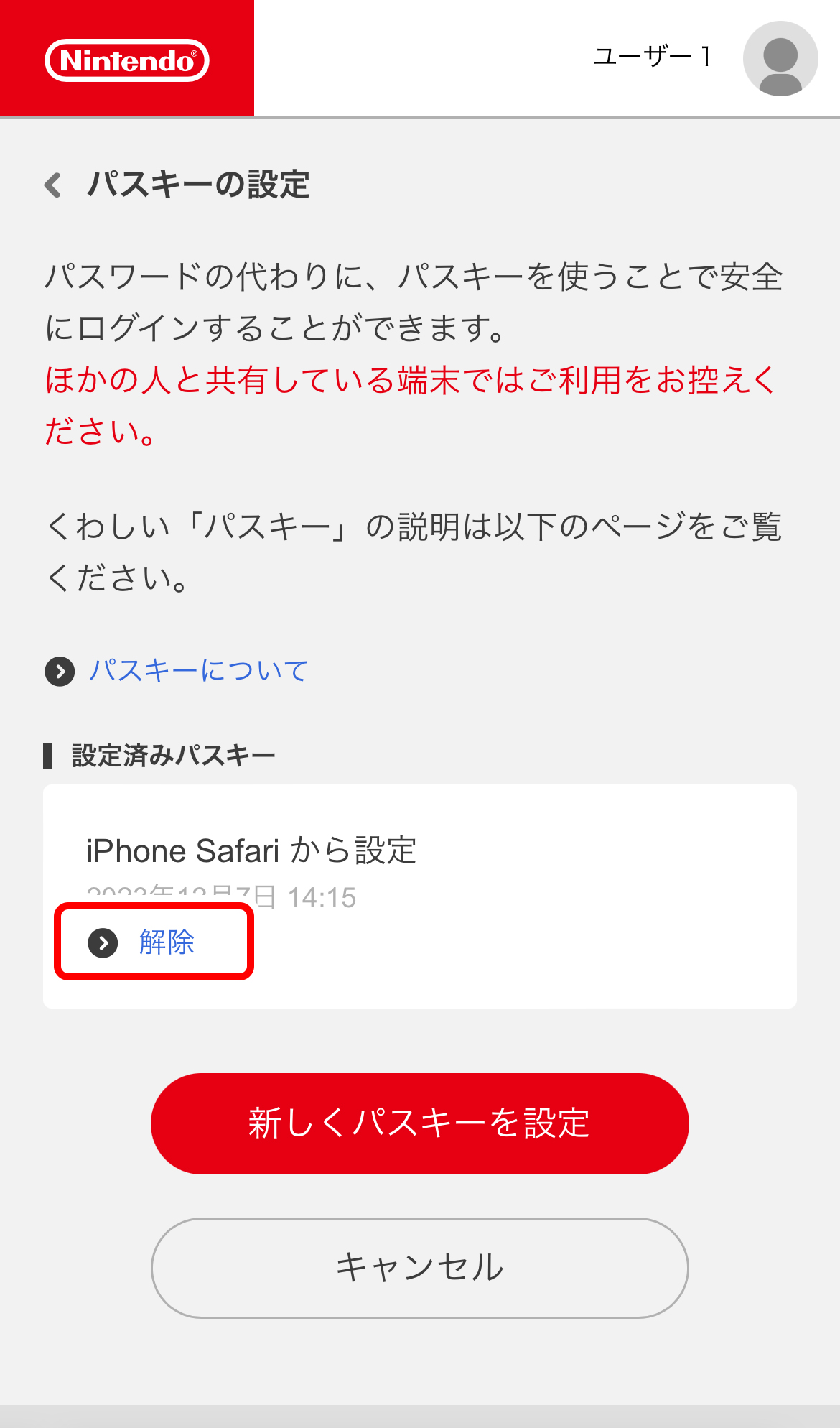
-
5
「解除」を選択します。
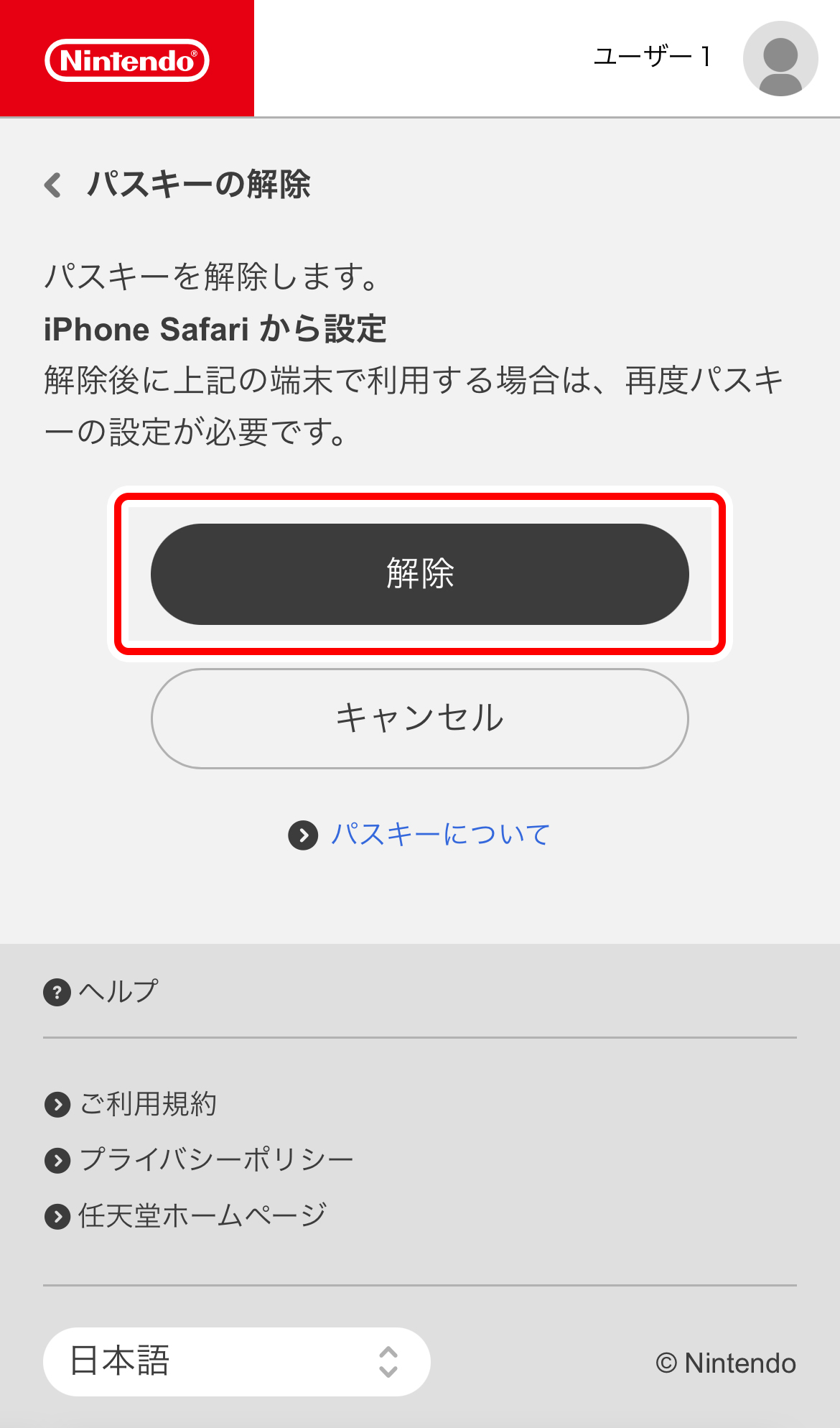
-
6
「パスキーを解除しました。」と表示されると、パスキーの解除は完了です。
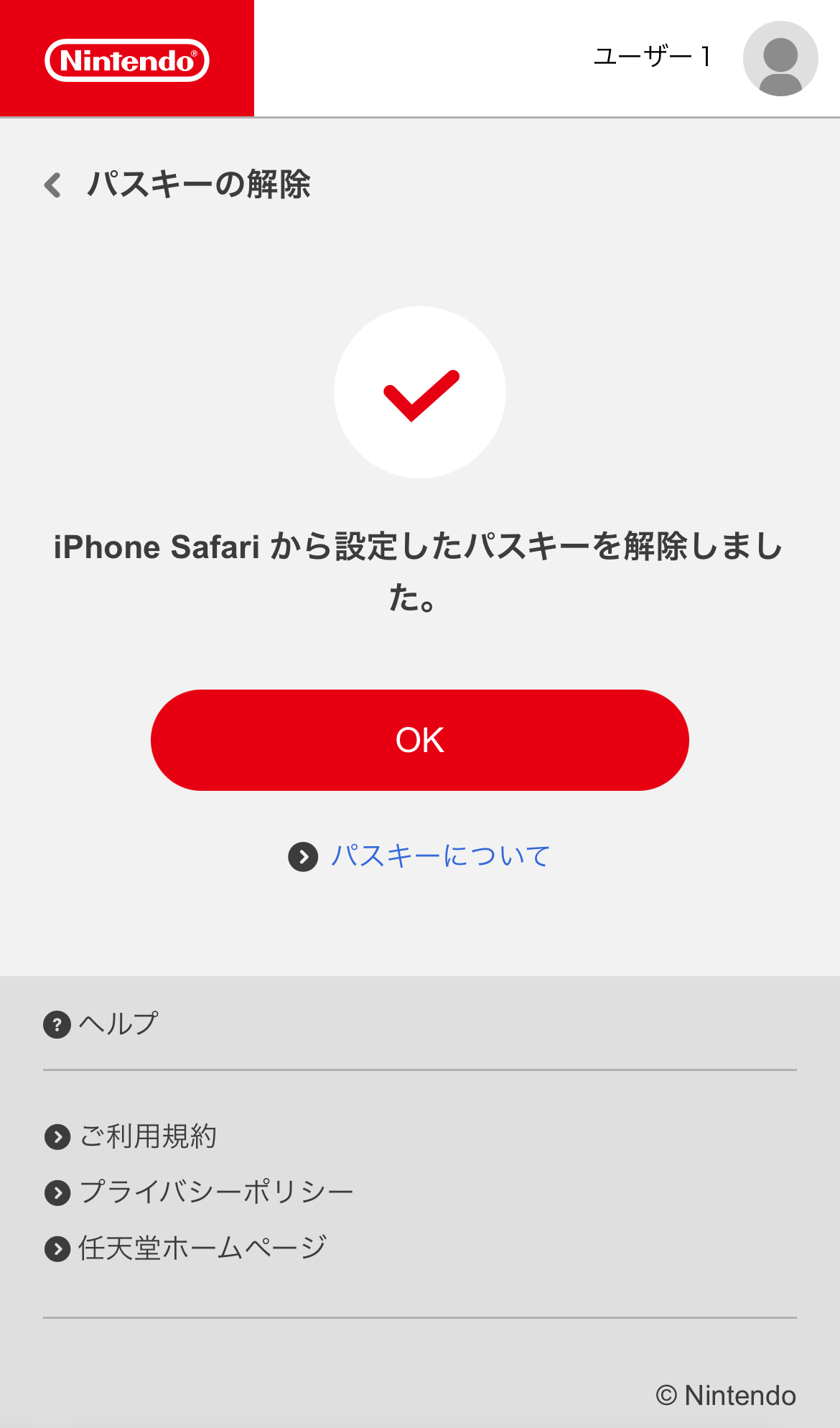
ニンテンドーアカウント側でパスキーを解除しても、機器側にはパスキーの情報が残ってしまいます。機器側から消去する方法は、各機器のサポートページなどをご確認ください。